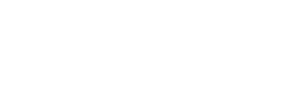Cómo personalizar tu iPhone: claves de profesionales
En el mundo de los dispositivos móviles, existe la creencia de que, los iPhone, admiten menos personalización en comparación con los Android. ¿Verdad o mito? Lo cierto es que estamos ante una realidad.
Apple se ha caracterizado, durante años, por una filosofía poco abierta a la customización por parte de los usuarios. Por lo que respecta a Android, en Play Store, encontramos una amplia variedad de apps con las que personalizar la experiencia con la interfaz.
Que Android es más personalizable que iOS es un secreto a voces. Sin embargo, esto no quiere decir que los usuarios de iPhone no puedan personalizar su dispositivo. A día de hoy, Apple permite cambiar por completo la estética del iPhone, modificando los iconos de la pantalla de inicio y sustituyéndolos por otros personalizados.
¿Quieres personalizar iPhone? Te contamos cómo hacerlo para dar una nueva imagen a tu dispositivo iOS.
Cómo personalizar tu iPhone
La versión iOS 14 abrió la puerta al uso de los llamados “widgets” en Apple. Si bien los usuarios de Android estaban más que familiarizados con este concepto y con su uso, con la llegada de este sistema operativo, irrumpieron en los terminales iOS.
Tras esta versión, llegó iOS 15 que, entre otras personalizaciones, permite crear atajos con doble toque a ciertas funcionalidades del sistema como, por ejemplo, a la cámara. Para activar esta función, simplemente habrás de dirigirte a Ajustes >Accesibilidad > Tocar > Tocar atrás y seleccionamos Pulsar dos veces o Triple pulsación.
Se desplegará un listado de opciones de entre las que podemos seleccionar qué funcionalidad del móvil queremos automatizar.
Junto a esta personalización, encontramos otras con las que dotar a nuestro iPhone de la apariencia y sonido que queramos. Te contamos cuáles son y cómo llevarlas a cabo.
Cómo poner un tono de llamada personalizado en iPhone
Una de las primeras acciones que llevamos a cabo con un móvil nuevo es determinar el sonido de las llamadas, notificaciones y alarmas.
Si quieres modificar el sonido de las llamadas en tu iPhone, sigue los siguientes pasos:
- Dirígete a “Ajustes” y pulsa en la opción “Sonidos y Vibraciones”.
- A continuación, accede a la sección de “Sonidos y secuencias de vibración”.
- Una vez aquí, encontrarás una lista con diferentes sonidos. Pulsa cada uno de ellos para encontrar el que más te guste.
- Verás como, cuando pulses en alguno de estos sonidos, se abre una ventana donde podrás seleccionar el tono que quieras establecer.
- Al seleccionar el tono, vuelve atrás para que quede determinado
- Si no te convence ninguno de los que ofrece el dispositivo, siempre puedes visitar la Tienda de tonos.
¿Sabías que también puedes establecer un tono de llamada personalizado? Para ello, habrás de dirigirte a “Contactos”. Al entrar en la configuración del contacto que hayas seleccionado, encontrarás la opción de “Sonido”, donde podrás establecer uno determinado tanto para la llamada como para los SMS.
Cómo personalizar las vibraciones del móvil
De la mano con la personalización de los tonos de llamada, también puedes modificar y establecer a tu gusto las vibraciones del móvil cuando recibes llamadas.
Para ello, sigue estos pasos que te detallamos a continuación:
- Dirígete a “Ajustes” y pulsa en la opción “Sonidos y Vibraciones”.
- A continuación, pulsa en la opción “Vibración” que, por defecto, se encontrará en modo “Por omisión”.
- Una vez pulses, accederás a la pantalla de “Elegir vibración”, donde encontrarás diversas opciones entre las que elegir.
- También podrás “Crear una nueva vibración” y diseñarla a tu gusto.
- En caso de que elijas esta última opción, habrás de ir dando toques a la pantalla al ritmo que quieras para establecer la vibración.
- La secuencia de vibración creada la encontrarás en la sección de Personalizadas, en la Lista de vibraciones.
Cómo personalizar la pantalla de bloqueo y de inicio de iPhone
Junto al sonido de las llamadas y vibraciones, personalizar la pantalla de bloqueo y de inicio es otra de las acciones por excelencia en cualquier dispositivo móvil. Te contamos paso a paso cómo hacerlo:
Personalizar pantalla bloqueo iPhone
Para personalizar la pantalla de bloqueo en iPhone, habremos de seguir estos pasos:
- Dirígete a “Configuración” en la Pantalla de Inicio
- Pulsamos en “Fondo de pantalla” y elegimos la opción “Elegir nuevo”
- En este punto, bien podrás elegir una imagen de tu Galería o tomar una foto.
- Selecciona la opción que quieras y establécela como “Fondo de pantalla de bloqueo”
Personalizar pantalla de inicio iPhone
Si lo que quieres es personalizar la pantalla de inicio en iPhone, el procedimiento es exactamente el mismo. En el paso final, solo tendrás que elegir la opción “Fondo de pantalla de inicio”
iPhone también te dará la opción de escoger la misma foto tanto para la pantalla de inicio como para de bloqueo. Dentro de las modificaciones del fondo de pantalla, podrás jugar con la intensidad de la imagen. Hablamos del “Aspecto oscuro” de iPhone, por el cual, dependiendo de la luz ambiental, el fondo será más luminoso o más tenue.
Cómo modificar los iconos de las apps en iOS
Tras haber realizado unas modificaciones sencillas, os contamos cómo personalizar los iconos de las aplicaciones. Para ello, habremos de usar la herramienta “Atajos”.
Te detallamos los pasos a seguir:
- Accede a la herramienta “Atajos” y selecciona “Nuevo Atajo”, pulsando en el icono “+”, que verás en la parte superior derecha.
- A continuación, pulsa en “Añadir acción” y pulsa sobre “Script”. Esta opción nos permite crear desde 0 el acceso directo a la app.
- Tras esto, continuamos pulsando en la opción “Abrir app”.
- Selecciona la aplicación que quieras modificar y pulsa los tres puntitos que aparecen en la parte superior derecha. Pulsa en “Añadir a la pantalla de inicio”
- A continuación, habrás de elegir un nombre para la app.
- Al pulsar brevemente sobre la previsualización de la app, podrás escoger una imagen, bien de tu galería o bien tomar una foto desde tu cámara.
- Para finalizar, pulsa en Añadir.